Proposer une classe virtuelle en toute quiétude
Avec l’outil de visioconférence de l’ENT77 et MonLycée.net
Les outils Classe Virtuelle et Visio-Agents, proposés par la plateforme ministérielle Apps éducation pour assurer la continuité pédagogique, permettent de mettre en place des visioconférences dans un cadre sécurisé conforme au RGPD. Cependant, ces outils n’exigent pas l’authentification des participants 1. En effet, il suffit de connaitre le lien de la salle de réunion pour la rejoindre.
Ainsi, lors d’une classe virtuelle, les enseignants peuvent faire face à des intrusions ou des comportements inappropriés de la part de certains participants. Le service 2 intègre des fonctionnalités permettant de limiter en amont ces actes de malveillance et de réagir rapidement pendant la classe virtuelle.
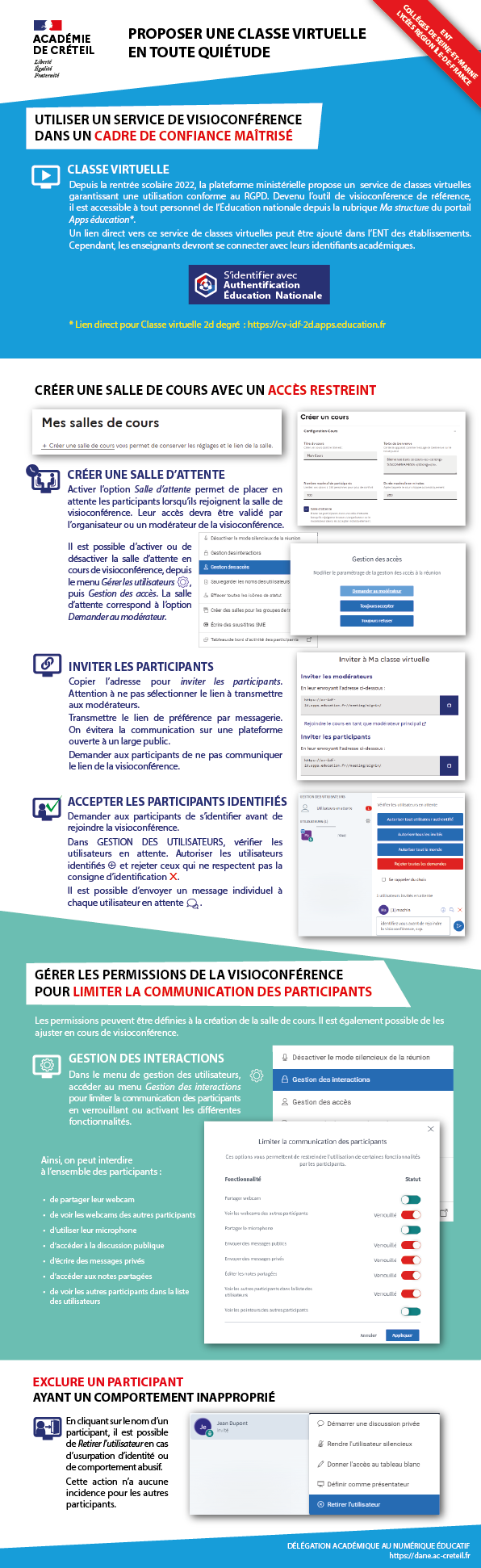
Ce document est plus particulièrement à destination des utilisateurs en collège de l’ENT77 et des utilisateurs de l’ENT Monlycée.net
Conseil 1 : Bien préparer sa classe virtuelle avant de faire entrer les élèves
Deux méthodes sont possibles : créer une salle de cours ou démarrer un cours immédiatement.
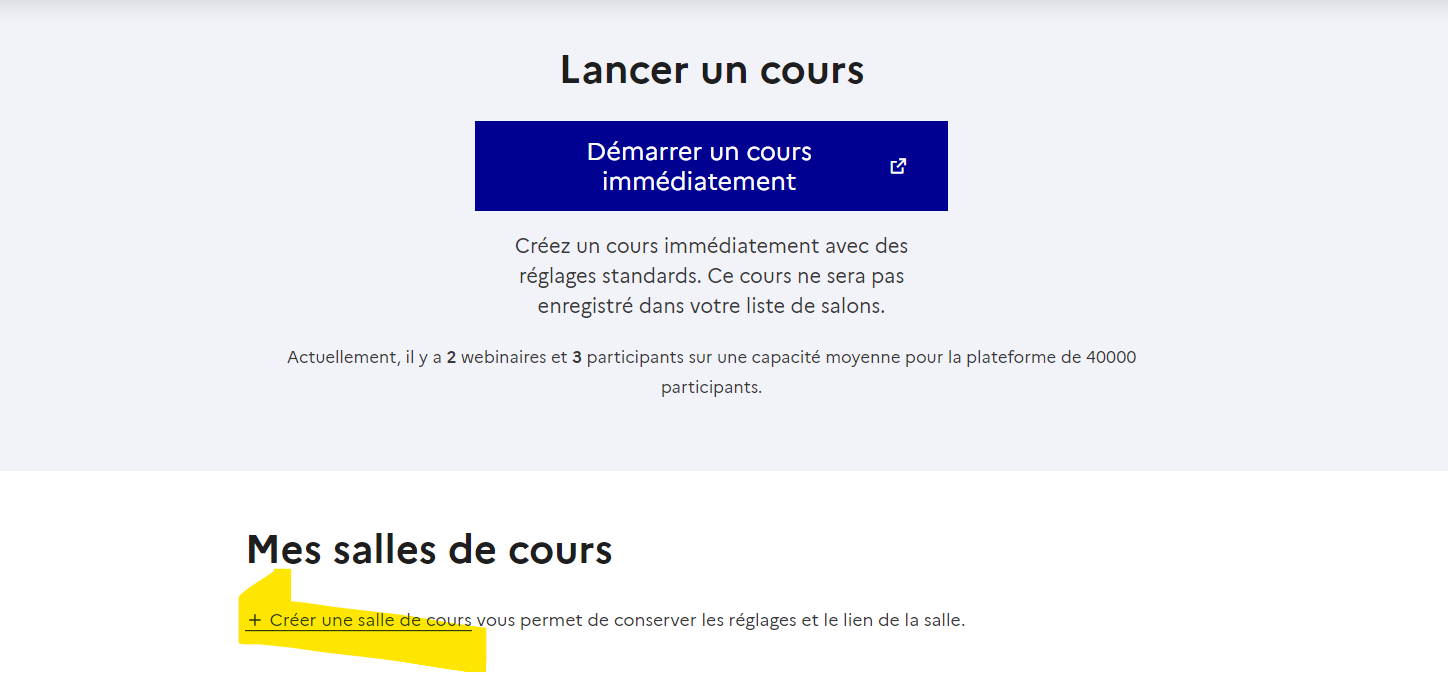
Dans la partie "Mes salles de cours", par l’intermédiaire du lien + Créer une salle de cours, il est possible de créer une salle de cours dont le lien et les réglages seront conservés.
Créer une salle de cours permet de préparer et de paramétrer en amont l’instance de visioconférence. Cette dernière est sauvegardée, les paramètres définis et le lien sont conservés d’une session à l’autre. Malgré cela, il n’y a aucun risque d’intrusion tant que le modérateur n’est pas connecté. En effet, les participants ne peuvent y accéder qu’une fois la session ouverte.
Démarrer un cours immédiatement a l’avantage de générer un lien de visioconférence provisoire, mais qui ne pourra être communiqué qu’une fois la session ouverte. Il est conseillé au modérateur de modifier les paramètres avant d’inviter les participants.
On peut limiter l’accès des participants à la visioconférence et définir leurs droits d’utilisation des différents outils de communication. Ces autorisations peuvent être modifiées à tout instant, une fois la visioconférence lancée, sans risque de déconnexion des participants. On peut ainsi limiter les droits au moment de la création de la classe virtuelle et les ouvrir quand tous les participants attendus sont connectés et identifiés. À l’inverse, en cas de comportement inapproprié, on pourra réduire à nouveau les autorisations.
Activer une salle d’attente limite l’accès à la visioconférence qui nécessite alors une validation par le modérateur. Ce dernier peut envoyer un message général ou individuel aux participants en attente. Il peut par exemple leur rappeler les consignes, en particulier qu’ils doivent indiquer leurs nom et prénom plutôt qu’un pseudo ne permettant pas de les identifier.
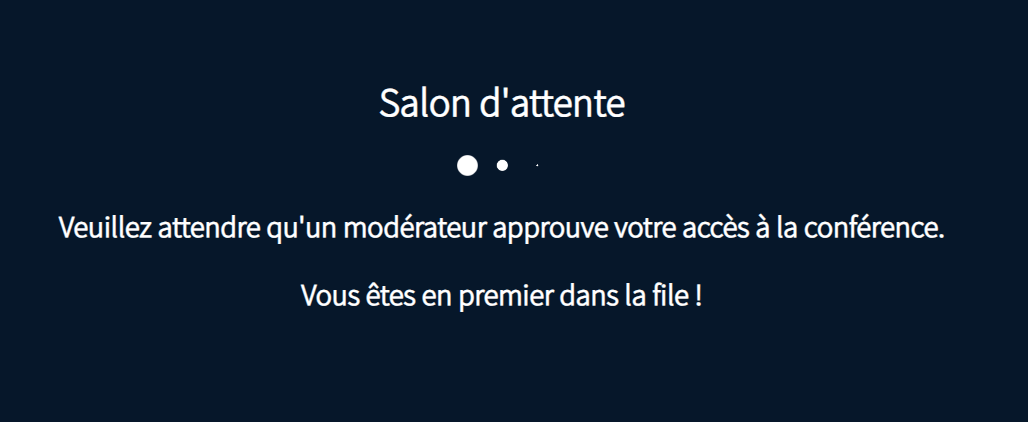
En interdisant de voir les webcams des autres participants, le modérateur est le seul à pouvoir les visionner et ainsi vérifier l’identité de chacun.
Verrouiller l’utilisation de la webcam ou du micro, ainsi que l’accès aux messageries publique et privée, bloque tous les échanges et génère une communication descendante. Cependant, en cours de séance, on peut débloquer un utilisateur (qui demande la parole en levant la main par exemple) et lui donner la parole, voire même lui octroyer temporairement les droits de présentateur afin qu’il puisse diffuser un support lors de son exposé.
Limiter la messagerie privée semble une bonne idée pour canaliser les échanges entre les participants. De la même manière, il est envisageable de verrouiller l’accès à la messagerie publique.
Conseil 2 : Cibler les invitations
Une fois la salle de classe créée, deux liens d’invitation sont proposés : l’un à destination des modérateurs et l’autre pour les participants. Il faut donc ne pas se tromper de lien.
Il est préférable de communiquer ce lien individuellement aux participants par courrier électronique ou messagerie privée. On évitera de le diffuser publiquement ou le déposer dans un espace ouvert à un public élargi. Il est également raisonnable de demander aux participants de ne pas transmettre le lien de la visioconférence à d’autres personnes.
En cas de souci, ne pas hésiter à renouveler le lien en générant une nouvelle salle de cours.
Conseil 3 : Bloquer et exclure les participants
Afin d’éviter les débordements, il est conseillé de ne pas autoriser l’utilisation du micro et de la webcam à l’ensemble des participants. Ces derniers doivent alors demander la parole en appuyant sur le bouton correspondant (lever la main). Le modérateur déverrouillera alors le participant auquel il désire donner la parole. Après son intervention, le modérateur bloquera de nouveau le participant et pourra donner la parole à un autre. Il gère ainsi la prise de parole des participants.
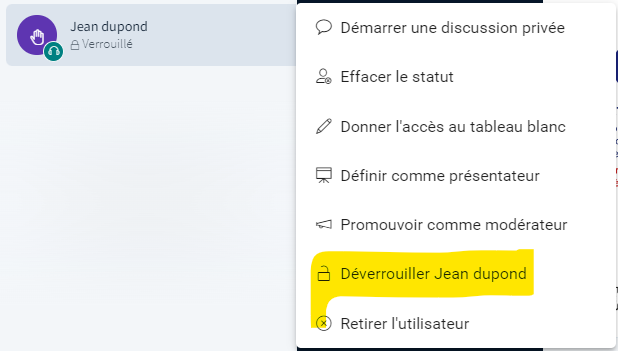
Le modérateur accède au menu d’actions par un clic sur le nom du participant.
Il peut notamment déverrouiller le participant pour lui donner la parole (si l’utilisation du micro est verrouillée pour la réunion). Il peut également le définir comme présentateur si ce participant doit diffuser un document.
En cas de comportement perturbateur excessif, il est possible d’exclure l’auteur hors de la salle de cours. Si la salle d’attente est activée, il ne pourra pas revenir dans la visioconférence.
[1] Pour les équipes des collèges de Seine-Saint-Denis et du Val-de-Marne, il est conseillé d’utiliser les outils intégrés à l’ENT de leur établissement qui permettent de cibler les invitations et exigent donc une authentification. Voir l’article Faire cours à distance en toute quiétude.
[2] Classe Virtuelle et Visio-Agents exploitent le même service de webconférence open-source BigBlueButton (bbb).